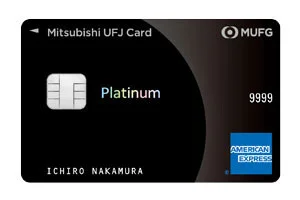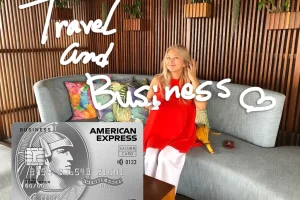JALマイレージバンク(JMB)入会方法:PCブラウザ編

ではまずは日本航空のJALマイレージバンクの入会方法を紹介していきたい。最初はもちろんJALのホームページヘのアクセスから。サイトにアクセスすると、トップページはJALの国内線のページになるので、上のメニューバーから「マイレージ」をクリックしよう。
JMB入会方法 PC編1:JALマイレージバンクに入会する

するとJALマイレージバンク(JMB)のトップページに移り、ページのトップ画像の左に「年会費無料!今すぐ入会」をクリックし、出てきたプルダウンメニューから「JALマイレージバンクに入会する」を選択しよう。
JMB入会方法 PC編2:JALのマイレージカードの種類について

さて、上のプルダウンメニューのところに「カードの種類を見る」という選択肢も出てきたと思うが、この日本航空のJALマイレージバンク(JMB)に入会すると、通常カード、WAON機能付きカード、JAL発行のクレジットカード、提携クレジットカードのどれかのカードを必ず作ることになる。今回の説明では何の機能も付いていないノーマルのJMBカードを選択するが、もしも入会後に他のカードに切り替えたい場合もネット上で手続きができるので安心しよう。
なお、JAL発行のクレジットカードを作ると普段のお買い物で200円=1マイル(ゴールドカード以上は100円=1マイル)のJALマイルを獲得できる、、、がこの状態では、異様にマイル換算率が悪いので、追加で「ショッピングマイル・プレミアム / 年会費3,240円」の会員になることで100円=1マイルを獲得することができる(ゴールドカード以上の場合はショッピングマイル・プレミアム会員に自動的に加入している / 追加費用は無し)ので参考までに。
JMB入会方法 PC編3:申し込みフォーム画面

手順1での「ALマイレージバンクに入会する」を押すと、次に現れるのは実際のJMB申し込み画面。ここからいきなりページのレイアウトデザインがトーンダウンするが、そのまま手続きを進めていこう。まずは、JMBの規約に同意チェック、そしてカードの種類を選択。ここで選べるカードはノーマルの「JMBカード」もしくは「WAON機能付きJMBカード」のどちらかになる。もしもクレジットカード機能のついたカードを希望の場合は、日本航空のクレジットカード専用ページから申し込もう。では、規約の同意にチェックしたところで「次へ」をクリックし、次のページに進もう。
JMB入会方法 PC編4:※印の付いたフォームに全て記入

次のページでは、個人情報を入力していく。左の欄に赤い「※」印が付いた欄が入力必須項目となるので、案内に従って、名前や住所などを入力していこう。
JMB入会方法 PC編5:パスワードは2種類

パスワードの登録の場所には「パスワード(PIN)」と、「WEBパスワード」という2種類のパスワードを登録するようになっているのが分かるが、この「パスワード(PIN)」というのはログインする際に利用するパスワードで、「WEBパスワード」というのは実際にマイルで特典航空券を予約したりする際に利用するパスワード。
ログインパスワードは数字のみ6桁、WEBパスワードは英字の大文字小文字と記号を含めた複雑なパスワードを要求されるので注意しよう。また勤務先情報については記入の必要はないので空けておいてOKだ。全て入力が終わったところで「確認へ進む」をクリックしよう。
JMB入会方法 PC編6:登録内容の確認

最後は「登録内容の確認」。自分が入力した情報に間違いがないことをちゃんと確認するようにしよう。特に名前については、一度登録すると変更にはかなりややこしい手続き(サイト上では不可)が必要となるので注意したい。
間違いがなければ「申し込み」ボタンをクリックすれば手続きが完了する。最終画面では自身のマイレージ番号(JALではお得意様番号と呼んでいる)が表示されるので控えておき、さらに登録したEメールに同じ内容のメールが送信されるので合わせて確認しておこう。JALマイレージバンク(JMB)のPCブラウザ編は以上となる。
JALマイレージバンク(JMB)入会方法:スマホ編

JALマイレージバンク(JMB)のスマートフォン編を始めよう。スマホの場合、WEBブラウザを使っても、JAL専用アプリを使っても登録ができる。WEBブラウザを利用する場合は、まずはJALの本サイトにアクセスし「JALマイレージバンクに入会」をタップして次へ進んで欲しい。アプリの場合はJALアプリ専用サイトにアクセスしアプリをダウンロード後、アプリを起動し上の画像にある「JALマイレージバンク新規入会」をタップし次へ進もう。
余談ではあるが、このJALのアプリは最初のインターフェイスはアプリ専用となっているのだが、操作した先の画面についてはWEBの画面を使っているだけの簡単な仕組みのアプリとなっている。さらにアプリで国際線を予約の際も、出発地が日本国内からしか選べないという、、、なんともお粗末な作りになっているので注意しよう。
JMB入会方法 スマホ編1:規約の確認など

JALマイレージバンクの申し込みページにアクセスすると、最初にJMBの規約などのリンクが表示されるので、必要であれば確認しつつ、ページをスクロールしよう。
JMB入会方法 スマホ編2:新規入会をタップ

ページ下部に「新規入会」ボタンが現れるのでタップしよう。
JMB入会方法 スマホ編3:個人情報の入力

入会用のフォーム画面に移るので、画面に表示された欄に必要事項を案内に従って記入していこう。なお上の画像でも示した赤い「※」印の欄は必須事項となっているので漏れが無いように注意しながら入力していこう。
JMB入会方法 スマホ編4:次の画面へ

名前や生年月日などを入力し終わったら「次へ」を押して次へと進む。スマホでの登録の場合、PCと違ってかなり細かく画面が移行していくので、少し作業が長くなるが頑張って進めていこう。
JMB入会方法 スマホ編5:個人情報の確認

続いて名前などの個人情報の確認。PC編でも述べたが、この名前などの基本的な個人情報については変更の際に電話したり書類を提出したりとかなり面倒くさい作業が必要が出てくるので、くれぐれも虚偽の情報を入れたり、間違ったりしないように注意しよう。
JMB入会方法 スマホ編6:確認できたら次へ進む

では、基本の個人情報の確認ができて間違いがなければ「次へ」をタップして次へと進もう。
JMB入会方法 スマホ編7:住所の入力

次の画面は住所の入力。まずは郵便番号を入力し「簡易住所入力」のボタンをタップしよう。
JMB入会方法 スマホ編8:自動で表示される住所の確認

次の画面では、郵便番号に基づいた住所が表示されるので、間違いがないことが確認できたら「選択する」をタップしよう。
JMB入会方法 スマホ編9:番地、建物名や電話番号など

先ほど選択した住所が自動入力されるので、続けて番地を入力し、その下の欄には建物名や部屋番号がある場合は入力。その下は自宅の電話番号を入力しよう。なおFAX番号は任意なので、無い場合は空欄でOKだ。情報の入力が終わったところで「次へ」をタップして次の画面へ向かおう。
JMB入会方法 スマホ編10:住所の確認

住所の確認。この住所には1週間ぐらいでJALマイレージバンクの会員証が送られてくるので、ここでちゃんと住所に間違いがないことを確認しておこう。
JMB入会方法 スマホ編11:住所に間違いがなければ次へ

住所に間違いがなければ「次へ」を押して次の画面に移ろう。なお「勤務先情報入力」というボタンもあるが、必須項目ではないので気にしなくてOKだ。
JMB入会方法 スマホ編12:メールアドレスの登録

次の画面ではメールアドレスの登録フォームがあらわれる。メールは携帯用とPC用の2種類の登録フォームがあるが、必須なのは「携帯」の方のメールアドレス、、、であるが、ここは自分のスマホで受け取れるメールアドレスを入力すればよく、携帯キャリア(auやソフトバンク、docomoなど)のメールアドレスを登録する必要は無い。
あと、メールでJALのメルマガを受け取りたい場合は携帯メールフォームの下の選択肢を「希望する」にチェックしよう。PCのアドレス欄は空白でもOKだ。入力できたら、「次へ」をタップして次へと進もう。
JMB入会方法 スマホ編13:メールアドレスの確認

メールアドレスの確認を行う。このメールアドレスには、航空券を予約した際のeチケットの控えなんかも送られてくる重要なメールアドレスなので、間違えないように注意しよう。また、ドコモなんかのアドレスを登録する場合は、ちゃんとJALからのメールが受け取れるように設定するのをお忘れなく。
JMB入会方法 スマホ編14:「入力完了へ」ボタンを押す

メールアドレスの確認が終わったら、画面をスクロールし、「入力完了へ」ボタンを押そう。なぜかここにはさっきまで表示されていた、分かりやすい赤の「次へ」ボタンが無いのでちょっと戸惑うかもしれないので注意したい。
JMB入会方法 スマホ編15:パスワードの登録

最後はパスワードを2種類登録しよう。
JMB入会方法 スマホ編16:ログイン用のパスワード

まずは6桁の数字のみのパスワード。これは自分のアカウントにログインするために利用するパスワードとなっている。
JMB入会方法 スマホ編17:WEBパスワード

ログインのパスワードを入力したら、次はWEBパスワードを登録する。こちらはPC編でも説明したが、実際にマイルを使って航空券を取得したり、情報の変更を行ったりする場合に使用するパスワードで、半角英字の大文字、半角英字の小文字、半角数字、記号の中から、最低3種類以上を組み合わせた8〜16桁のパスワードとなる。例えば「Jalmile55_」といった感じ。
パスワードが決まったら忘れないように注意しつつ、最後にJMBカードの種類(WAON付きかどうか)を選択し「登録する」をタップすれば、、、
JMB入会方法 スマホ編18:JALマイレージバンク登録完了

これで晴れてJALマイレージバンク(JMB)の会員登録が完了となる。最終画面には自分のマイレージ番号(JALではお得意様番号と呼ぶらしい)が表示されるのでスクリーンショットなどを撮って控えておこう。
また、登録のEメールにも同じ内容のメールが届くので合わせて確認しよう。カードに関しては登録後、約1週間で手元に郵送で届くのだが、この段階でJALのマイレージアカウントにはログイン出来るようになっている。お疲れ様でした。
最新の記事
人気の記事
 大阪万博
【完全ガイド】大阪万博2025の混雑予想と回避するコツ
大阪万博2025の混雑予想と回避するコツを徹底解説!開幕や夏休みのピーク時期、平日や予約で空いている時間を活用し、夢洲での快適な体験を。混雑対策ガイドはこちら。
大阪万博
【完全ガイド】大阪万博2025の混雑予想と回避するコツ
大阪万博2025の混雑予想と回避するコツを徹底解説!開幕や夏休みのピーク時期、平日や予約で空いている時間を活用し、夢洲での快適な体験を。混雑対策ガイドはこちら。
 大阪万博
大阪万博と一緒に楽しむ大阪観光スポット5選
2025年大阪・関西万博と一緒に楽しむなら、大阪の観光スポット巡りがおすすめ!大阪城、道頓堀、USJなど、歴史やグルメ、エンタメが詰まった5つの名所をご紹介。万博旅行をさらに充実させるプランを今すぐチェック!
大阪万博
大阪万博と一緒に楽しむ大阪観光スポット5選
2025年大阪・関西万博と一緒に楽しむなら、大阪の観光スポット巡りがおすすめ!大阪城、道頓堀、USJなど、歴史やグルメ、エンタメが詰まった5つの名所をご紹介。万博旅行をさらに充実させるプランを今すぐチェック!
 大阪万博
大阪万博2025への東京からのアクセス完全ガイド
大阪万博2025
東京から大阪
新幹線
飛行機
高速バス
夢洲アクセス
旅行ガイド
万博会場
交通手段
2025年大阪
大阪万博
大阪万博2025への東京からのアクセス完全ガイド
大阪万博2025
東京から大阪
新幹線
飛行機
高速バス
夢洲アクセス
旅行ガイド
万博会場
交通手段
2025年大阪
 大阪万博
大阪万博のチケット購入方法と安く手に入れるコツ【2025年最新版】
大阪万博2025のチケット購入方法を簡単解説!早割や通期パスで安く手に入れるコツも。MeasureTripが旅行者向けに最新情報をまとめました。
大阪万博
大阪万博のチケット購入方法と安く手に入れるコツ【2025年最新版】
大阪万博2025のチケット購入方法を簡単解説!早割や通期パスで安く手に入れるコツも。MeasureTripが旅行者向けに最新情報をまとめました。
 大阪万博
2025年大阪万博の見どころ完全ガイド
大阪万博2025の見どころを紹介。大屋根リング、多彩なパビリオン、未来技術を体験。チケット購入、夢洲へのアクセス、混雑対策まで旅行準備を完全サポート!
大阪万博
2025年大阪万博の見どころ完全ガイド
大阪万博2025の見どころを紹介。大屋根リング、多彩なパビリオン、未来技術を体験。チケット購入、夢洲へのアクセス、混雑対策まで旅行準備を完全サポート!
 大阪万博
大阪万博 2025 | 未来社会を体験 - 開催日・場所・見どころ完全ガイド
大阪万博2025を徹底ガイド!4月13日~10月13日、夢洲で開催。未来技術と文化が融合した見どころ満載のイベント情報をチェック!
大阪万博
大阪万博 2025 | 未来社会を体験 - 開催日・場所・見どころ完全ガイド
大阪万博2025を徹底ガイド!4月13日~10月13日、夢洲で開催。未来技術と文化が融合した見どころ満載のイベント情報をチェック!
 大阪万博
大阪万博への旅行プラン:1泊2日で楽しむモデルコース
2025年大阪万博を1泊2日で満喫!東京発のモデルコースで、パビリオン巡り、大阪グルメ、観光を効率的に楽しむ旅プランをご紹介。
大阪万博
大阪万博への旅行プラン:1泊2日で楽しむモデルコース
2025年大阪万博を1泊2日で満喫!東京発のモデルコースで、パビリオン巡り、大阪グルメ、観光を効率的に楽しむ旅プランをご紹介。
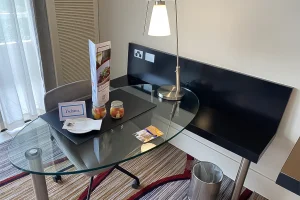 オーストラリア旅行
【ヒルトン ケアンズ】 ウォータービュールーム
オーストラリア・ケアンズにあるホテル「ヒルトン ケアンズ」のウォータービューのバルコニールームをレポート。このホテルはケアンズ旅行のパッケージツアーなどでもよく利用されているホテルなので是非参考にどうぞ。
オーストラリア旅行
【ヒルトン ケアンズ】 ウォータービュールーム
オーストラリア・ケアンズにあるホテル「ヒルトン ケアンズ」のウォータービューのバルコニールームをレポート。このホテルはケアンズ旅行のパッケージツアーなどでもよく利用されているホテルなので是非参考にどうぞ。
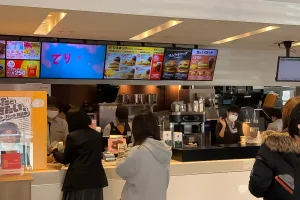 京都旅行
【京都旅行】 マクドナルドのモバイルオーダー活用術
マクドナルドがレストランになる「モバイルオーダー」活用術。京都の主要なマクドナルドではマクドナルドアプリでモバイルオーダーが利用可能です。これをうまく使えば、マクドナルドがレストランのような便利で快適な場所に変わります。
京都旅行
【京都旅行】 マクドナルドのモバイルオーダー活用術
マクドナルドがレストランになる「モバイルオーダー」活用術。京都の主要なマクドナルドではマクドナルドアプリでモバイルオーダーが利用可能です。これをうまく使えば、マクドナルドがレストランのような便利で快適な場所に変わります。
 航空会社
【ベトナム航空】 エコノミークラス B78K 搭乗記
ベトナム航空B787-10(B78K)のホーチミン(SGN)→大阪(KIX)のエコノミークラスの搭乗記。機内の様子や座席、機内食などをレポートしています。
航空会社
【ベトナム航空】 エコノミークラス B78K 搭乗記
ベトナム航空B787-10(B78K)のホーチミン(SGN)→大阪(KIX)のエコノミークラスの搭乗記。機内の様子や座席、機内食などをレポートしています。
![[MUFG] 三菱UFJカード・プラチナ・アメリカン・エキスプレス®・カードのメリットとデメリット](/datas/contents/img/INFO-81-001-MUFGPA01-N/thum.webp) クレジットカード
[MUFG] 三菱UFJカード・プラチナ・アメリカン・エキスプレス®・カードのメリットとデメリット
三菱UFJカード・プラチナ・アメリカン・エキスプレス®・カード(MUFGプラチナカード)を徹底評価。無料で作れるプライオリティパスや旅行傷害保険、貯まるポイントと交換先、空港手荷物宅配サービス、カードのメリットとデメリット、そしてどんなユーザーにおすすめかなど、三菱UFJカード・プラチナ・アメックスカードに関する情報をまとめています。
クレジットカード
[MUFG] 三菱UFJカード・プラチナ・アメリカン・エキスプレス®・カードのメリットとデメリット
三菱UFJカード・プラチナ・アメリカン・エキスプレス®・カード(MUFGプラチナカード)を徹底評価。無料で作れるプライオリティパスや旅行傷害保険、貯まるポイントと交換先、空港手荷物宅配サービス、カードのメリットとデメリット、そしてどんなユーザーにおすすめかなど、三菱UFJカード・プラチナ・アメックスカードに関する情報をまとめています。
 記事
【台湾 夜市】絶対行きたい!MRTで行ける台北のおすすめ夜市7選【台湾 観光】
絶対行きたい おすすめの台北夜市7選。台北最大の有名夜市から、グルメ夜市、そしてローカル感たっぷりの夜市まで、MRT(地下鉄)使って旅行者でも気軽に行ける魅力のおすすめ台湾夜市を厳選しました。
記事
【台湾 夜市】絶対行きたい!MRTで行ける台北のおすすめ夜市7選【台湾 観光】
絶対行きたい おすすめの台北夜市7選。台北最大の有名夜市から、グルメ夜市、そしてローカル感たっぷりの夜市まで、MRT(地下鉄)使って旅行者でも気軽に行ける魅力のおすすめ台湾夜市を厳選しました。
 セール情報
Uber 最新プロモーションコード 2024年11月最大7500円オフ
2024年11月最新! Uberタクシーの初回限定プロモーションコード(クーポンコード)最大7,500円OFFと使い方をシェア。Uberタクシーを使ったことがないアカウントで利用可能です。
セール情報
Uber 最新プロモーションコード 2024年11月最大7500円オフ
2024年11月最新! Uberタクシーの初回限定プロモーションコード(クーポンコード)最大7,500円OFFと使い方をシェア。Uberタクシーを使ったことがないアカウントで利用可能です。
 記事
マリオット ボンヴォイ アメックスで旅費を劇的に節約!高級ホテルに無料宿泊&マイルで飛行機代も無料!
シェラトンやマリオット、リッツ・カールトンに無料宿泊したり、部屋のアップグレードがあったり、無料でレイトチェックアウトできたり…。世界中を旅するモリオとミヅキの旅行をアップグレードさせた「 マリオットアメックス プレミアムカード 」の魅力とメリット、デメリットを交え詳しく紹介していきたい。
記事
マリオット ボンヴォイ アメックスで旅費を劇的に節約!高級ホテルに無料宿泊&マイルで飛行機代も無料!
シェラトンやマリオット、リッツ・カールトンに無料宿泊したり、部屋のアップグレードがあったり、無料でレイトチェックアウトできたり…。世界中を旅するモリオとミヅキの旅行をアップグレードさせた「 マリオットアメックス プレミアムカード 」の魅力とメリット、デメリットを交え詳しく紹介していきたい。
![[台湾旅行] 台湾でUBER利用の際の注意点!](/datas/contents/img/TAIWAN-010-UBER/thum.webp) 台湾旅行
[台湾旅行] 台湾でUBER利用の際の注意点!
台湾ではタクシーは中国語しか通じないことも多く、さらに現金支払いしかできないけど、UBERでタクシーを呼べば目的地選択も支払いもUBERアプリを通してできるので非常に便利。でもUBER利用は気をつけないと思わぬ高額請求に見舞われることもあるので注意が必要だ。
台湾旅行
[台湾旅行] 台湾でUBER利用の際の注意点!
台湾ではタクシーは中国語しか通じないことも多く、さらに現金支払いしかできないけど、UBERでタクシーを呼べば目的地選択も支払いもUBERアプリを通してできるので非常に便利。でもUBER利用は気をつけないと思わぬ高額請求に見舞われることもあるので注意が必要だ。
![[旅ブロガー直伝]100均やコンビニでOK!旅行の化粧品を小分けする方法【化粧品 詰め替え 小さく】](/data/contents/thum/MIZUKI-BEAUTY-001.webp) 美容
[旅ブロガー直伝]100均やコンビニでOK!旅行の化粧品を小分けする方法【化粧品 詰め替え 小さく】
持ち歩きの化粧品を小さくする方法です。ストローは漏れるので使いません。旅ブロガーが100均やコンビニで用意できるものを使って化粧品を驚くほどコンパクトに小分けする方法を伝授します!これで化粧品の持ち歩き悩むことはなくなります。参考にどうぞ。
美容
[旅ブロガー直伝]100均やコンビニでOK!旅行の化粧品を小分けする方法【化粧品 詰め替え 小さく】
持ち歩きの化粧品を小さくする方法です。ストローは漏れるので使いません。旅ブロガーが100均やコンビニで用意できるものを使って化粧品を驚くほどコンパクトに小分けする方法を伝授します!これで化粧品の持ち歩き悩むことはなくなります。参考にどうぞ。
 マカオ旅行
絶対行きたい!おすすめマカオ観光スポット10選
マカオに旅行に行ったら絶対行きたい おすすめの観光スポット10選。マカオといえばカジノが有名だが、実は19世紀にポルトガルの植民地として独自の発展を遂げ、ヨーロッパとアジアが融合した文化的側面もとても魅力的。そんなマカオ旅行に行ったら必ず押さえておきたい、おすすめのマカオ観光スポットを厳選して行き方も紹介。
マカオ旅行
絶対行きたい!おすすめマカオ観光スポット10選
マカオに旅行に行ったら絶対行きたい おすすめの観光スポット10選。マカオといえばカジノが有名だが、実は19世紀にポルトガルの植民地として独自の発展を遂げ、ヨーロッパとアジアが融合した文化的側面もとても魅力的。そんなマカオ旅行に行ったら必ず押さえておきたい、おすすめのマカオ観光スポットを厳選して行き方も紹介。
 メジャートリップ
モリオとミヅキの旅行記ブログ・全33タイトル
旅行好きな夫婦モリオとミヅキがマイルやポイント、格安航空券を駆使しつつ、格安で世界を旅する顔が見える旅行記ブログ。搭乗した飛行機やクルーズ船の中の様子、ホテルのレビュー、美味しいレストラン、お得に旅行できる裏技、旅先での便利な情報、かかった費用など様々な情報をお届け!夫婦喧嘩あり、ホロッと涙することもあり、中年夫婦の等身大旅行記ブログ。
メジャートリップ
モリオとミヅキの旅行記ブログ・全33タイトル
旅行好きな夫婦モリオとミヅキがマイルやポイント、格安航空券を駆使しつつ、格安で世界を旅する顔が見える旅行記ブログ。搭乗した飛行機やクルーズ船の中の様子、ホテルのレビュー、美味しいレストラン、お得に旅行できる裏技、旅先での便利な情報、かかった費用など様々な情報をお届け!夫婦喧嘩あり、ホロッと涙することもあり、中年夫婦の等身大旅行記ブログ。
 iPhone
【古い機種でもOK】iPhoneで綺麗な星空を撮る方法・天の川や流星群も【iPhone 星空撮影】
iPhoneを使った綺麗な星空の撮り方と、iPhone星空撮影に使用するおすすめアプリ、必要機材などを紹介。最新機種でなくても取れる方法です。このiPhoneの星空撮影方法を使えば肉眼でも見るのがやっとな天の川や星雲、そして運が良ければ流星群の流れ星も撮影可能なので、iPhoneで綺麗な星空撮影をしたいときはチャレンジしてみよう。
iPhone
【古い機種でもOK】iPhoneで綺麗な星空を撮る方法・天の川や流星群も【iPhone 星空撮影】
iPhoneを使った綺麗な星空の撮り方と、iPhone星空撮影に使用するおすすめアプリ、必要機材などを紹介。最新機種でなくても取れる方法です。このiPhoneの星空撮影方法を使えば肉眼でも見るのがやっとな天の川や星雲、そして運が良ければ流星群の流れ星も撮影可能なので、iPhoneで綺麗な星空撮影をしたいときはチャレンジしてみよう。
 楽天Mobile
楽天モバイル 海外での利用方法
楽天モバイルを海外で利用する方法。楽天モバイルは海外利用でも2GBまでデータ通信が無料。また楽天モバイル専用アプリの楽天リンクを使えば、海外から日本への電話も通話料無料で利用できて高額請求も回避できる。
楽天Mobile
楽天モバイル 海外での利用方法
楽天モバイルを海外で利用する方法。楽天モバイルは海外利用でも2GBまでデータ通信が無料。また楽天モバイル専用アプリの楽天リンクを使えば、海外から日本への電話も通話料無料で利用できて高額請求も回避できる。